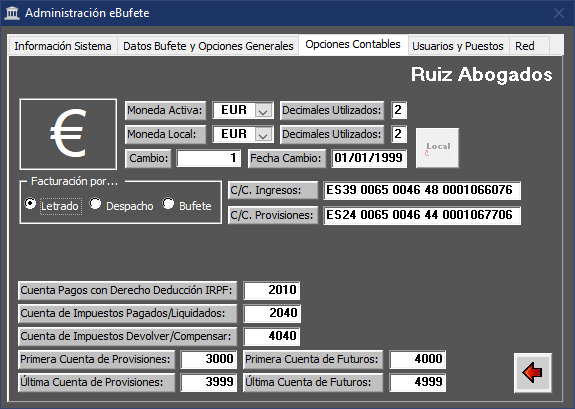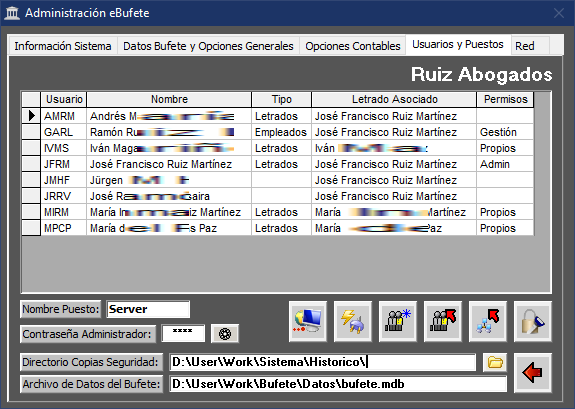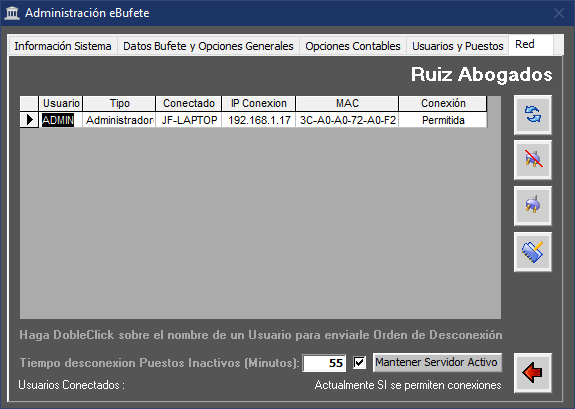Ayuda eBufete (2I)
- Admin eBufete
II.- CONCEPTOS BÁSICOS.
I).- Tareas (Calendario, Agenda y Notas).
Pulse el botón "Tareas" del "Panel de Control" para abrir simultaneamente los formularios "Calendario", "Agenda" y "Notas" y tener una vista general de las tareas del día de la fecha y de las cuestiones pendientes de atender.
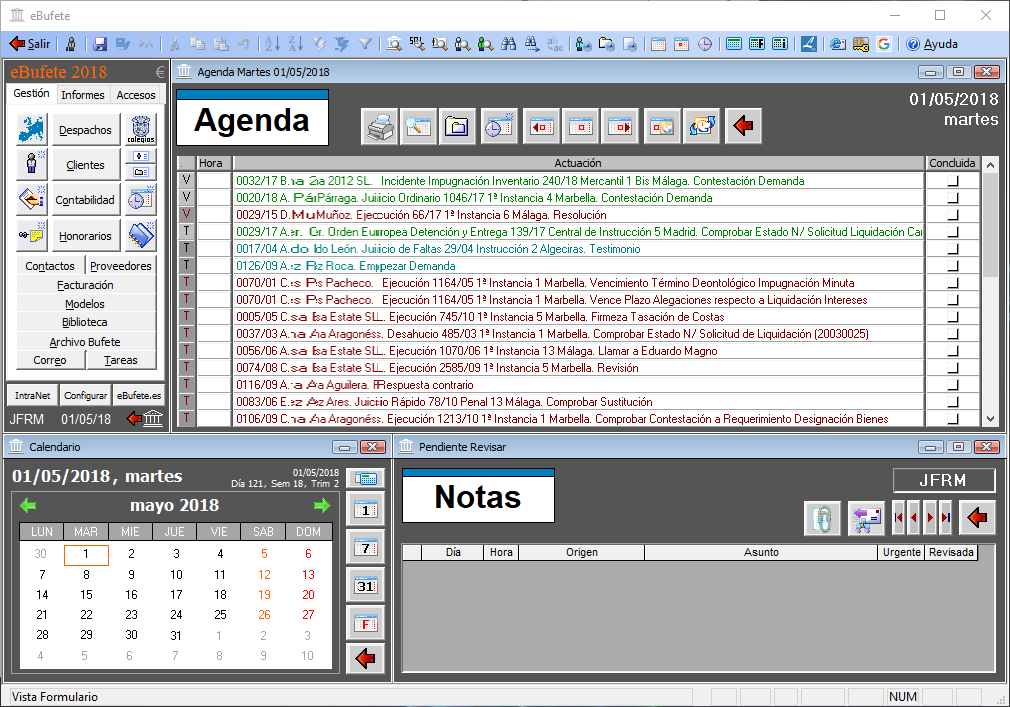
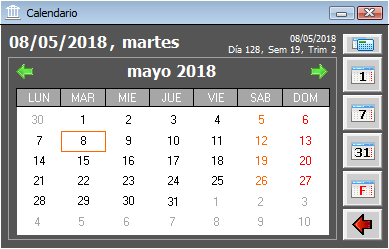
Festivos
El formulario auxiliar 'Festivos', nos permite comprobar si se considera como tal cualquier fecha del calendario (haciendo Doble Click sobre ella).

Si la fecha concreta no aparecía registrada como festivo, podrá grabarla desde este formulario, para lo cual deberá proporcionar un identificador (Ej.: Navidad), el Carácter (Nacional, Regional, Provincial o Local) y en su caso el Ámbito a que resulta aplicable (Paises, Comunidades, Provincias o Localidades concretas).
Una vez registrada una fecha como festivo, será considerada como tal en cualquier cálculo de fechas que realice el sistema para su ámbito de aplicación.
Agenda.
El formulario 'Agenda' cuenta con varias vistas distintas, siendo una de ellas la correspondiente a la fecha actual o a la que se haya seleccionado desde el 'Calendario'.
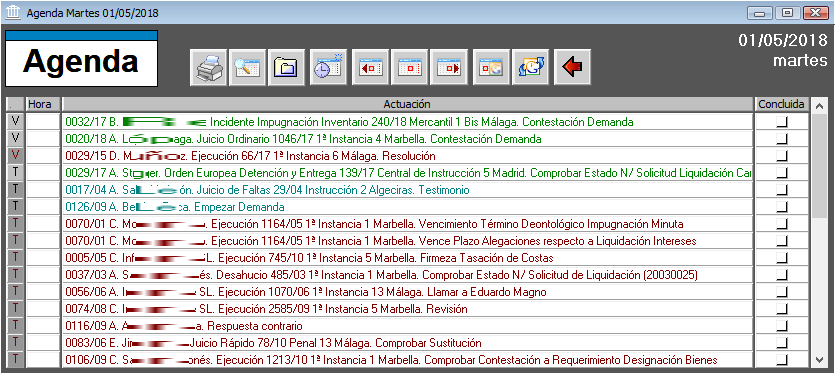
Las otras tres vistas disponibles del formulario 'Agenda' son: Semana activa y Més activo (ambás con un formato similar al mostrado y seleccionables desde los botones laterales del 'Calendario'. Y por último la vista Entrada Activa, que contiene sólo una entrada concreta de la 'Agenda' y se explica en su Ayuda específica.
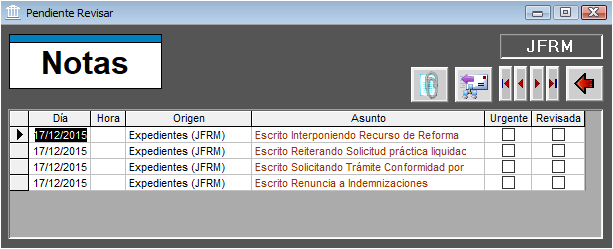
eBufete, Sistema de Gestión Integral para Despachos de Abogados
Ayuda eBufete (2H)
- Admin eBufete
II.- CONCEPTOS BÁSICOS.
|
... Carpetas (2G) |
H).- Contactos y Proveedores.
Los Contactos y Proveedores, al igual que los Clientes, se registran a nivel del Bufete, por lo que están disponibles para todos los Despachos.
Pulse el botón "Contactos" del "Panel de Control".
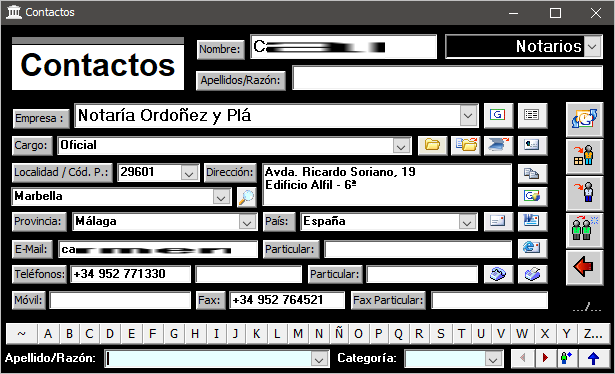
Puede localizar un Contacto concreto utilizando el cuadro de selección situado en la parte inferior del formulario, que irá acotando conforme escriba en el y saltará al Contacto indicado al pulsar intro. Puede también filtrar los Contactos por la inicial del primer apellido o de la razón social con los iconos de letras. Y finalmente puede avanzar secuencialmente por todos los Contactos del Bufete pulsando las flechas rojas de navegación situadas al pie del formulario.
Puede pasar a una segunda pantalla de datos del Contacto pulsando en el gráfico .../... situado en el margen inferior derecho.
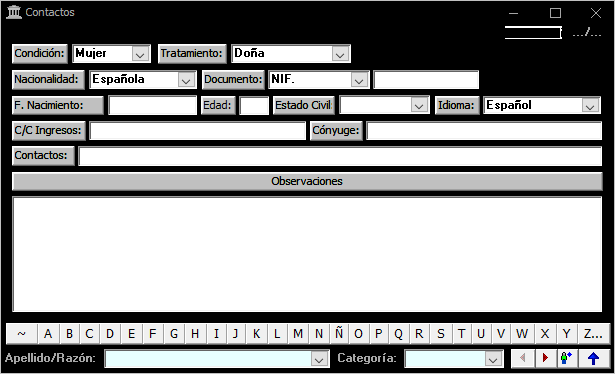
Cuando haya terminado pulse en el gráfico .../... de la esquina superior derecha para volver a la primera pantalla de datos del formulario y la flecha roja (salir) de la barra de iconos lateral derecha para cerrar el formulario. También puede cerrar el formulario directamente pulsando en el icono (X) de su esquina superior derecha o haciendo doble click en su icono de la barra de título.
Pulse el botón "Proveedores" del "Panel de Control".
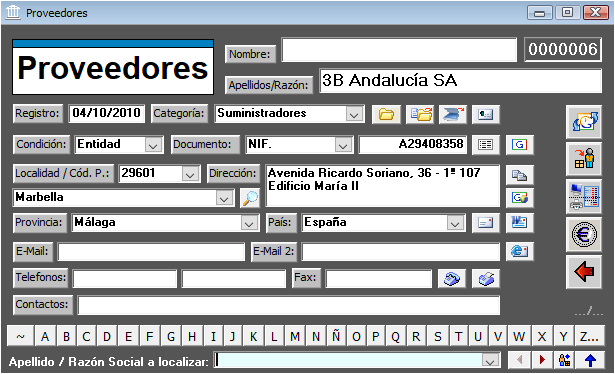
Puede localizar un Proveedor concreto utilizando el cuadro de selección situado en la parte inferior del formulario, que irá acotando conforme escriba en el y saltará al Proveedor indicado al pulsar intro. Puede también filtrar los Proveedores por la inicial del primer apellido o de la razón social con los iconos de letras. Y finalmente puede avanzar secuencialmente por todos los Proveedores del Bufete pulsando las flechas rojas de navegación situadas al pie del formulario.
Puede pasar a una segunda pantalla de datos del Proveedor pulsando en el gráfico .../... situado en el margen inferior derecho.
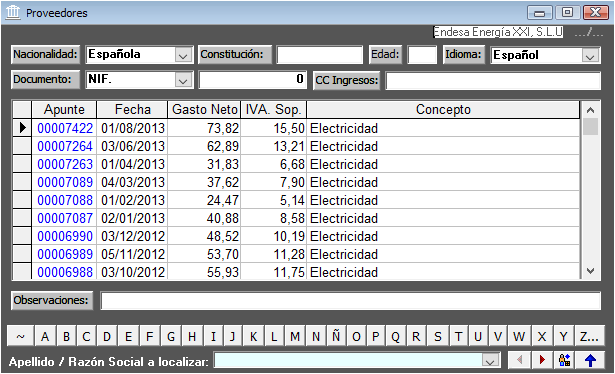
Cuando haya terminado pulse en el gráfico .../... de la esquina superior derecha para volver a la primera pantalla de datos del formulario y la flecha roja (salir) de la barra de iconos lateral derecha para cerrar el formulario. También puede cerrar el formulario directamente pulsando en el icono (X) de su esquina superior derecha o haciendo doble click en su icono de la barra de título.
Puede proceder al registro de nuevos Contactos y Proveedores pulsando el tercer icono de la barra de navegación del formulario.
|
... Carpetas (2G) |
eBufete, Sistema de Gestión Integral para Despachos de Abogados
Ayuda eBufete (2G)
- Admin eBufete
II.- CONCEPTOS BÁSICOS.
|
... Asuntos (2F) |
G).- Carpetas.
Conforme a la organización de eBufete, cada Asunto tiene Carpetas, considerandose como tal cada procedimiento o cada unidad de trabajo independiente en que se puede dividir un Asunto a efectos de control y facturación.
Para acceder a las Carpetas de un Asunto, pulse el botón de la esquina superior derecha "Abrir Carpetas Asunto".
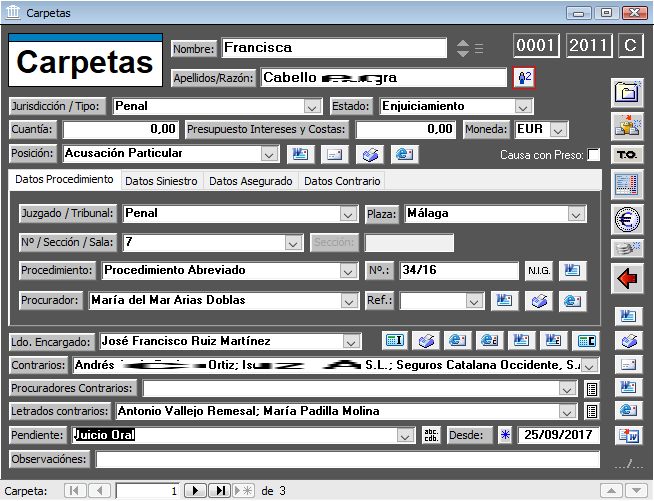
Puede avanzar secuencialmente por todos las Carpetas de un Asunto pulsando las flechas de navegación situadas al pie del formulario.
Puede pasar a una segunda pantalla de datos de la Carpeta pulsando en el gráfico .../... situado en el margen inferior derecho.

En esta segunda página encontrará el diversos botones con funciones relativas a la Carpeta y su Diario, que le permitirá acceder directamente a todos los documentos recibidos (color rojo) o generados (color verde) en la carpeta.
Cuando haya terminado pulse en el gráfico .../... de la esquina superior derecha para volver a la primera pantalla de datos del formulario y la flecha roja (salir) de la barra de iconos lateral derecha para cerrar el formulario. También puede cerrar el formulario directamente pulsando en el icono (X) de su esquina superior derecha o haciendo doble click en su icono de la barra de título.
|
... Asuntos (2F) |
eBufete, Sistema de Gestión Integral para Despachos de Abogados
Ayuda eBufete (2F)
- Admin eBufete
II.- CONCEPTOS BÁSICOS.
|
... Clientes (2E) |
Carpetas (2G) ... |
F).- Asuntos.
Conforme a la organización de eBufete, cada Cliente tiene Asuntos, considerándose como tales cada encargo profesional independiente que realiza.
Para acceder a los Asuntos de un Cliente, localícelo en el formulario "Clientes" y pulse el botón de la esquina superior derecha "Abrir Asuntos Cliente".

Puede avanzar secuencialmente por todos los Asuntos de un Cliente pulsando las flechas de navegación situadas al pie del formulario.
Puede pasar a una segunda pantalla de datos del Asunto pulsando en el gráfico .../... situado en el margen inferior derecho.

En esta pantalla encontrará diversos botones con funciones relativas al asunto y un listado de las Carpetas que comprende.
El último campo, 'Facturar a', le permite seleccionar un cliente distinto para la facturación del asunto. Función prevista fundamentalmente para asuntos que sean encargo de un tercero, como por ejemplo compañías aseguradoras.
Cuando haya terminado pulse en el gráfico .../... de la esquina superior derecha para volver a la primera pantalla de datos del formulario y la flecha roja (salir) de la barra de iconos lateral derecha para cerrar el formulario. También puede cerrar el formulario directamente pulsando en el icono (X) de su esquina superior derecha o haciendo doble click en su icono de la barra de título.
|
... Clientes (2E) |
Carpetas (2G) ... |
eBufete, Sistema de Gestión Integral para Despachos de Abogados
Ayuda eBufete (2E)
- Admin eBufete
II.- CONCEPTOS BÁSICOS.
|
Asuntos (2F) ... |
E).- Clientes.
Los Clientes se registran a nivel del Bufete, por lo que están disponibles para todos los Despachos.
Para acceder a los clientes del Bufete pulse el botón "Clientes" del "Panel de Control".
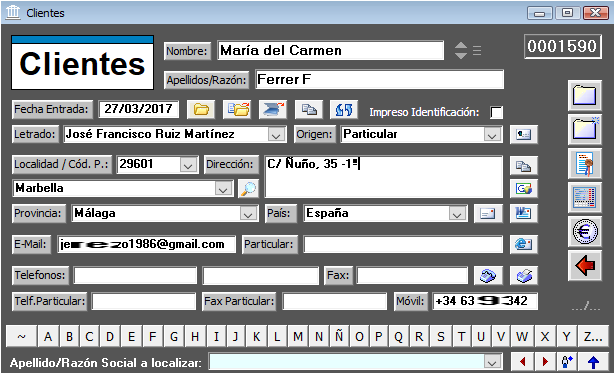
Puede localizar un cliente concreto utilizando el cuadro de selección situado en la parte inferior del formulario, que irá acotando conforme escriba en él y saltará al Cliente indicado al pulsar la tecla intro o abandonar el control de búsqueda. Puede también filtrar los clientes por la inicial del primer apellido o de la razón social con los iconos de letras. Y finalmente puede avanzar secuencialmente por todos los clientes del Bufete pulsando las flechas rojas de navegación situadas al pie derecho del formulario.
En el campo Letrado, debe indicar aquel que ha traído al cliente al despacho. En caso de que quiera asignar el Cliente directamente a un despacho, indique el Letrado director de este, y en caso de desear hacerlo al Bufete en su conjunto, indique el Letrado que se fijó como titular y administrador. En cualquier caso, los datos de los clientes estarán siempre disponibles para todos los integrantes del Bufete y los asuntos concretos podrán ser asignados a letrados distintos.
Los botones del lateral derecho del formulario le permitirán Abrir los Asuntos del Cliente, Registrar un Nuevo Asunto del Cliente, Abrir o Registrar Poderes otorgados por el Cliente, Abrir el Balance de la cuenta del Cliente, Abrir los apuntes contables del Cliente y, finalmente, cerrar el formulario "Clientes".
Puede pasar a una segunda pantalla de datos del Cliente pulsando en el gráfico .../... situado en el margen inferior derecho.
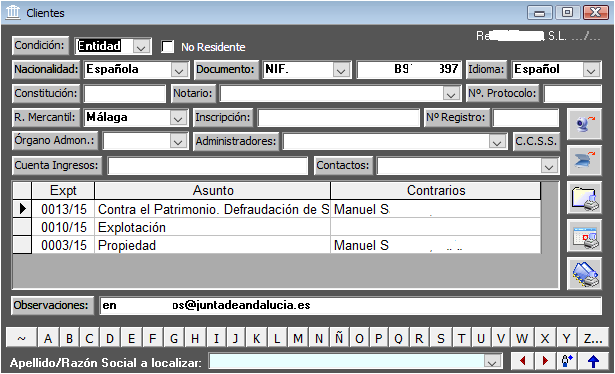
Los botones del lateral derecho del formulario le permitirán tomar o ver una foto del Cliente, Escanear el documento de identidad del cliente, listar los Asuntos del Cliente, listar la Agenda del Cliente y, finalmente, listar el Diario del Cliente.
Encontrará también en esta pantalla un listado de todos los Asuntos encargados por el Cliente.
Cuando haya terminado pulse en el gráfico .../... de la esquina superior derecha para volver a la primera pantalla de datos del formulario y la flecha roja (salir) de la barra de iconos lateral derecha para cerrar el formulario. También puede cerrar el formulario directamente pulsando en el icono (X) de su esquina superior derecha o haciendo doble click en su icono de la barra de título.
|
Asuntos (2F) ... |
eBufete, Sistema de Gestión Integral para Despachos de Abogados
Ayuda eBufete (2D)
- Admin eBufete
II.- CONCEPTOS BÁSICOS.
|
Clientes (2E) ... |
D).- Letrados y Empleados.
Los Letrados y Empleados se asocian siempre a un Despacho, por lo que puede acceder a sus respectivas fichas desde dos botones con icono situados a la derecha de cada ficha del formulario "Despachos". También puede acceder a sus fichas desde los botones con leyenda "Letrados" y "Empleados" de la pestaña "Accesos" del "Panel de Control", caso en el cual se presentarán todos los del Bufete y no sólo los del Despacho desde el que ha abierto el formulario.
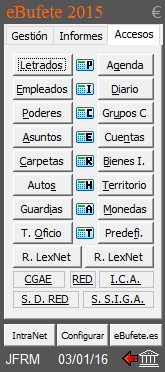
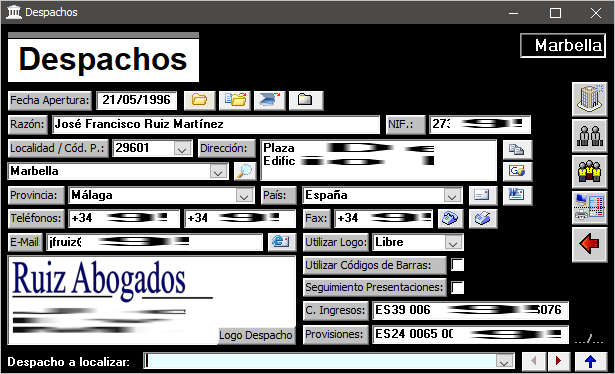
Pulse el botón con icono "Letrados" del formulario "Despachos" o el botón "Letrados" en la pestaña "Accesos" del "Panel de Control".
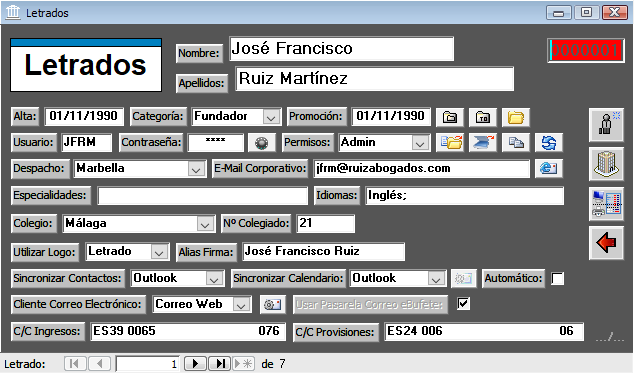
Cuando introduzca o cambie los datos, asegúrese expresamente de haber seleccionado correctamente la forma en que desea sincronizar los Contactos y la Agenda, así como el Cliente de Correo Electrónico que va a utilizar.
Los Contactos y la Agenda se registran y mantienen dentro de eBufete, pero se pueden sincronizar manual o automáticamente tanto con Microsoft Outlook, como con servicios web de Google y Microsoft.
Por cuanto al correo electrónico, podrá optar por utilizar para su envío el programa Microsoft Outlook o un Servidor de Correo Web.
Si selecciona Correo con Outlook, podrá seleccionar que los mensajes se creen directamente en ese programa o mediante una pasarela propia de eBufete, que le permitirá guardar en el sistema los mensajes que envíe.
Si selecciona Sincronización Web y/o Correo Web, deberá configurar los datos de su cuenta, pulsando los botones correspondientes.
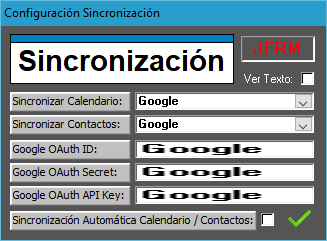

Introduzca en estas pantallas los datos necesarios pulse en el gráfico "Aceptar" para volver a la pantalla de letrado.
Puede pasar a una segunda pantalla de datos del Letrado pulsando en el gráfico .../... situado en el margen inferior derecho.
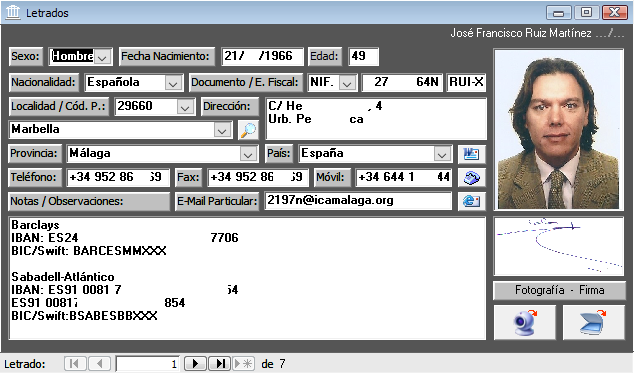
Cuando haya terminado pulse en el gráfico .../... de la esquina superior derecha para volver a la primera pantalla de datos del formulario y la flecha roja (salir) de la barra de iconos lateral derecha para cerrar el formulario. También puede cerrar el formulario directamente pulsando en el icono (X) de su esquina superior derecha o haciendo doble click en su icono de la barra de título.
Pulse el botón con icono "Empleados" del formulario "Despachos" o el botón "Empleados" en la pestaña "Accesos" del "Panel de Control".
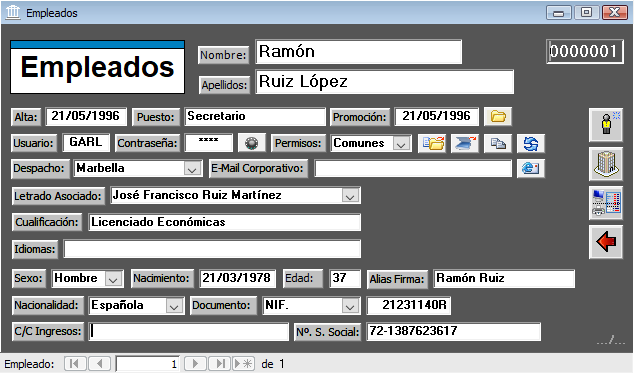
Puede pasar a una segunda pantalla de datos del Empleado pulsando en el gráfico .../... situado en el margen inferior derecho.

Cuando haya terminado pulse en el gráfico .../... de la esquina superior derecha para volver a la primera pantalla de datos del formulario y la flecha roja (salir) de la barra de iconos lateral derecha para cerrar el formulario. También puede cerrar el formulario directamente pulsando en el icono (X) de su esquina superior derecha o haciendo doble click en su icono de la barra de título.
Utilizando el botón de la esquina superior derecha de los formularios o fichas de letrado y empleado, puede proceder al registro de nuevos letrados o empleados que vayan a utilizar el sistema.
Al registrar nuevos usuarios, ya sean letrados o empleados, deberá asignarles un identificador de usuario y una contraseña (en ambos casos de 4 caracteres). En el caso de los letrados es conveniente además que importe un archivo escaneado de su firma (preferiblemente un archivo png con fondo transparente) para que se puedan completar escritos electrónicos. Y en el de los empleados, deberá asignarles el letrado para el que actuarán por defecto (esta opción se puede cambiar en cualquier momento).
Cada usuario, ya sea Letrado o Empleado, utiliza uno o más puestos, que pueden ser personalizados mediante el formulario de configuración, al que se accede desde el Panel de Control.
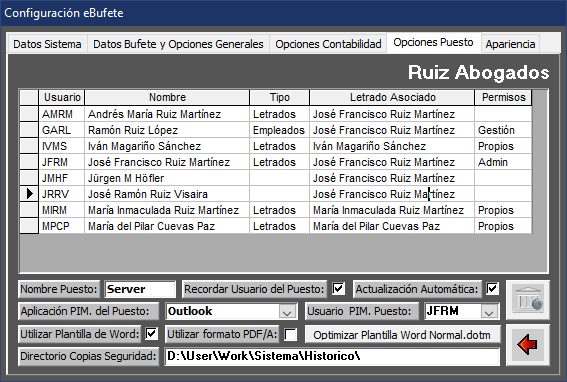
La última pestaña del formulario, Apariencia, le permitirá cambiar la apariencia visual de eBufete del puesto activo.
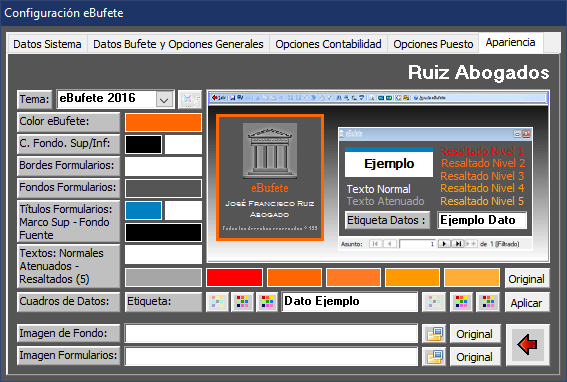
Podrá seleccionar uno de los Temas preconfigurados o cambiar el aspecto de cualquiera de los componentes de las ventanas o formularios.
Tip General: El usuario puede acceder directamente a la ficha de letrado activo pulsando un botón de la Barra de Herramientas.
|
Clientes (2E) ... |
eBufete, Sistema de Gestión Integral para Despachos de Abogados
Ayuda eBufete (2C)
- Admin eBufete
II.- CONCEPTOS BÁSICOS.
C).- Bufete y Despachos.
La raiz de la organización del sistema es el Bufete, cuyos datos se fijaron al realizar la instalación y, según vimos anteriormente, pueden ser revisados accediendo al sistema como administrador ("ADMIN") o, si ha entrado en el sistema como usuario ordinario, abriendo el formulario "Configuración" desde el botón del "Panel de Control".

La mayor parte de los campos de datos de este formulario son perfectamente identificativos, no requiriendo mayor explicación a excepción de:
Usar Logo: Le permite establecer qué tipo de impresión se realizará para las comunicaciones del bufete, pudiendo elegir entre: 'Libre', que transfiere la posibilidad de elección a los despachos; 'Bufete', que imprimirá el logo del bufete que defina en esta pantalla; 'Despacho', que imprimirá el logo del despacho que defina en su pantalla; 'Letrado', que imprimirá como cabecera el nombre del Letrado remitente y, finalmente, 'Preimpreso', que imprimirá sin cabecera para utilizar papel preimpreso.
Para fijar el logotipo, pulse en el botón con leyenda "Logo Bufete" y podrá importar al sistema un archivo gráfico creado previamente con un programa de diseño gráfico.
Utilizar Direcciones Simples: Esta opción le permite definir si en los datos de Clientes y Contactos se grabará la dirección postal en un solo campo o se utilizarán campos específicos para los datos ('tipo de vía', 'Nombre vía', 'Planta', 'Puerta'...)
Esta opción es general para todo el Bufete.
Utilizar Pie Bufete en eMail: Esta opción le permite definir si en los emails que envía desde el sistema se utilizará un pie común o si por el contrario ese pie lo definirá el programa de correo.
Esta opción es general para todo el Bufete.
Utilizar Códigos de Barras: Genera e imprime un código de barras en el lateral de los escritos para permitir un seguimiento y archivo automatizado mediante un lector laser de códigos de barras.
Desmarque esta opción si desea que cada despacho decida si utilizará o no Códigos de Barras.
Seguimiento de Presentaciones: Hará que el sistema haga un seguimiento de las comunicaciones y escritos remitidos para controlar su efectiva recepción y/o presentación en el organismo o juzgado competente.
Desmarque esta opción si desea que cada despacho decida si realizará o no Seguimiento de Presentaciones.
El Bufete puede tener uno o más Despachos registrados. Para introducir, revisar o modificar los datos de los despachos pertenecientes al Bufete, abra el formulario "Despachos" desde el botón con dicha leyenda del "Panel de Control".
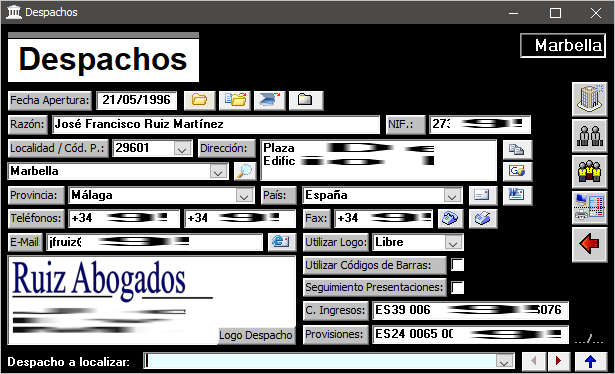
La mayor parte de los campos de datos de este formulario son perfectamente identificativos, no requiriendo mayor explicación a excepción de:
Utilizar Logo: Le permite establecer qué tipo de impresión se realizará para las comunicaciones del despacho, pudiendo elegir entre 'Libre', que transfiere la posibilidad de elección al Letrado; 'Bufete', que imprimirá el logo del bufete que defina en configuración; 'Despacho', que imprimirá el logo del despacho que defina en esta pantalla; 'Letrado', que imprimirá como cabecera el nombre del Letrado remitente y, finalmente, 'Preimpreso', que imprimirá sin cabecera para utilizar papel preimpreso.
Para fijar el logotipo, pulse en el botón con leyenda "Logo Despacho" y podrá importar al sistema un archivo gráfico creado previamente con un programa de diseño gráfico.
Utilizar Códigos de Barras: Genera e imprime en el lateral de los escritos un código de barras para permitir un seguimiento y archivo automatizado mediante un lector láser de códigos de barras.
Seguimiento de Presentaciones: Hará que el sistema haga un seguimiento de las comunicaciones y escritos remitidos, para controlar su efectiva recepción y/o presentación en el organismo o juzgado competente.
Puede dar de alta un nuevo Despacho para su bufete (si se lo permite la licencia contratada) pulsando en el primer icono de la derecha del formulario.
Pulsando en los dos iconos siguientes de la derecha, podrá acceder a los letrados y empleados que se integran en el despacho, así como a los balances (en pantalla y para impresión) de la cuenta general del despacho.
Pasando a la segunda página del formulario (Botón .../....)
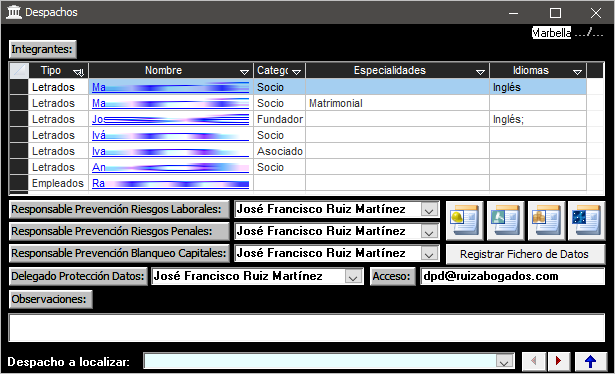
Encontrará información de los integrantes del despacho y de los diferentes responsables de cumplimiento normativo, así como botones para generar una plantilla de los documentos legalmente requeridos y acceder al registro electrónico de ficheros de datos personales en la AGPD.
eBufete, Sistema de Gestión Integral para Despachos de Abogados
Ayuda eBufete (2B)
- Admin eBufete
II.- CONCEPTOS BÁSICOS.
B).- Área de trabajo.
Si ha introducido un nombre de usuario válido y la clave correcta, se abrirá la pantalla principal del programa.
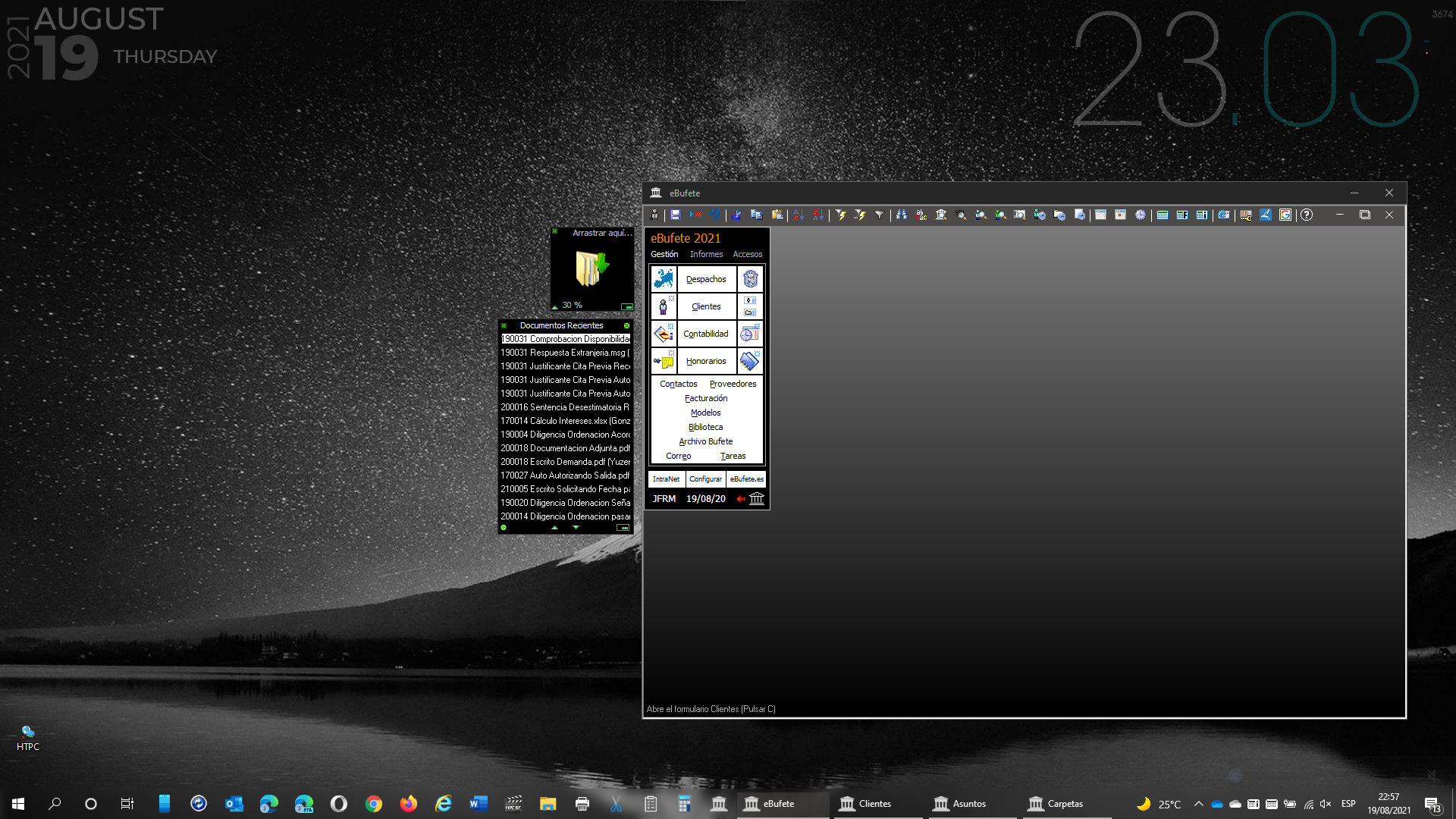
En ella encontrará: la Barra de Herramientas, el Área de Trabajo principal, el Panel de Control y el Archivador de Documentos.

Contiene botones contextuales que ejecutan funciones comunes a todo el sistema y accesos a aquellas otras que pueden requerir una pulsación especialmente ágil:
Botón Salir.
Botón de acceso directo a la ficha del letrado activo.
Botones Guardar, Guardar Registro y Borrar Registro.
Botones Cortar, Copiar, Pegar y Deshacer.
Botones de Ordenación y Filtros ...
Botones de Búsqueda ...
Botones de acceso a los Historiales de Uso (Clientes Recientes, Asuntos Recientes y Documentos Recientes).
Botones de acceso directo al Calendario, a la Agenda del día y al Cronómetro.
Botones de acceso directo a las Calculadoras más usadas (Ordinaria, Fechas e Intereses).
Botón de Acceso a LexNet.
Botón de acceso directo al envío de Correo Electrónico no asociado a un Expediente concreto.
Botón de acceso directo al formulario de Accesos Web.
Botón Buscar en Google.
Botón Ayuda.
2.- Área de Trabajo principal:
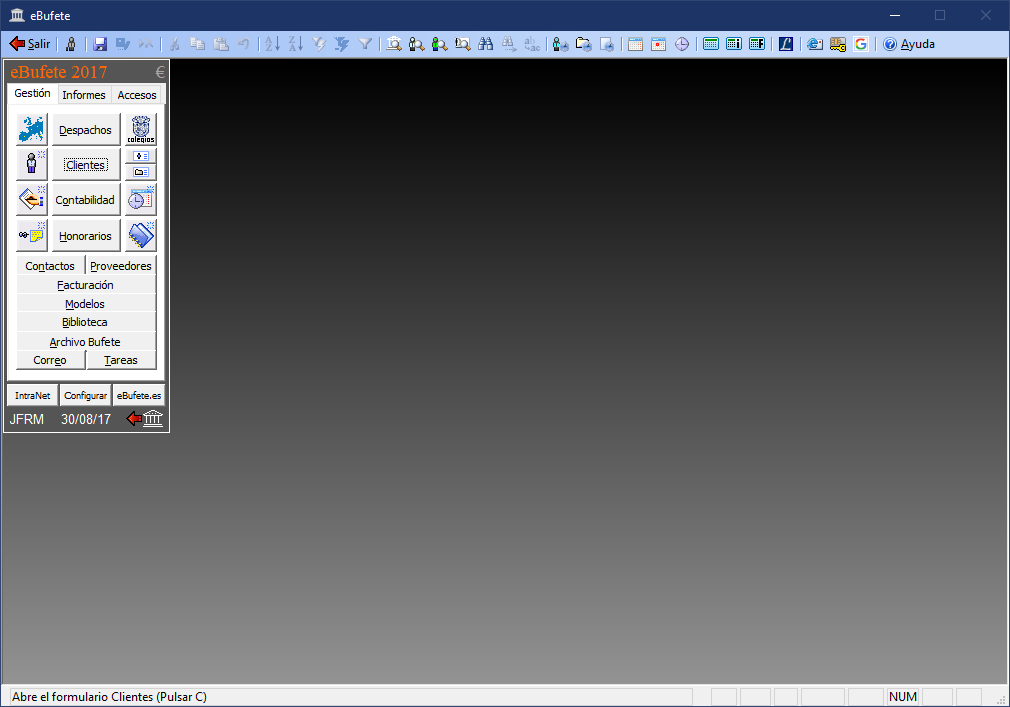
Es el espacio situado dentro de la ventana principal de eBufete y está destinado a alojar los distintos formularios que componen el sistema de gestión.
Los formularios son las ventanas independientes en que se presentan los datos. Y permiten tanto su introducción y modificación, como el uso de las funciones de sus respectivos botones.
Cada entrada independiente de un formulario se denomina Registro y cada casilla de un Registro (donde se alojan los datos) se denomina campo.
En todos los formularios del sistema la flecha del ratón cambiará momentáneamente a forma de mano cuando pase por alguna zona que permita ejecutar acciones. En los botones este cambio marcará que puede pulsarlos, apareciendo además una etiqueta informativa de la función que realizan. Y en los campos de datos le indicará que hay información vinculada, de tal forma que al hacer doble click en el texto será trasladado al formulario pertinente o a información de internet relevante para el contenido.
Tenga en cuenta que algunos formularios son fijos y no pueden moverse de la ubicación en que se abren, pero otros pueden ser desplazados (arrastrando su barra de título) incluso fuera de la ventana principal. Posibilidad que es especialmente útil si en su sistema hace uso de más de un mónitor, pues le permitirá ver varios abiertos a l vez sin que se oculten datos.
A partir de la versión 11.22.028 (disponible en Junio de 2018) todos los formularios son móviles a excepción del Panel de Control y regresan a su posición original haciendo deble click en su barra de título.
3.- Panel de Control:
El Panel de Control está situado en la esquina izquierda del área de trabajo principal y centraliza accesos a las funciones principales del sistema de gestión.
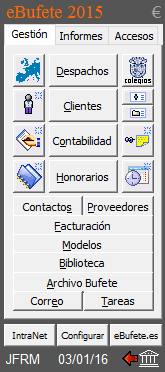

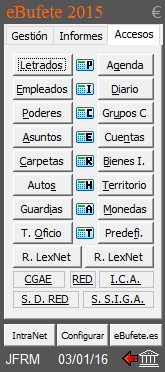
Está dividido en:
3.1.- Una zona común superior, donde se encuentra el nombre del programa y el símbolo de la moneda activa.
3.2.- Una zona con subcarpetas, que incluye las pestañas "Gestión", "Informes" y "Accesos".
La Pestaña "Gestión" contiene accesos a los formularios más utilizados del programa.
En la primera línea un botón con la leyenda "Despachos" abre el formulario del mismo nombre, en el que se encuentran todos los datos del despacho o despachos que integran el Bufete.
A su izquierda, un botón con el icono de un mapa de Europa abre el formulario "Localidades", que recoje los datos de los municipios que utilizan muchas funciones de eBufete.
Y a su derecha, un botón con el icono de un sello abre el formulario "Colegios", en el que encontrará los datos de los diferentes Colegios de Abogados de España.
En la segunda línea, el botón con la leyenda "Clientes" abre el formulario del mismo nombre, donde se centralizan los datos de todos los clientes del Bufete.
A su izquierda un botón con icono permite ir directamente al registro de un nuevo cliente. Y a su derecha dos pequeños botones con icono permiten abrir un listado alfabético de todos los clientes del bufete y a otro de todos los asuntos registrados.
En las líneas tercera y cuarta, un botón con la leyenda "Contabilidad" le permitirán acceder al libro mayor en el que se registran todos los apuntes económicos del bufete y otro con la leyenda "Honorarios", le permitirá acceder a los Criterios Orientativos de Honorarios del Colegio de Abogados activo y calcular los que correspondan.
En los márgenes de estas dos líneas, cuatro botones con icono le permitirán respectivamente generar directamente un nuevo apunte contable, generar una nueva nota de comunicación interna, generar una nueva entrada para el Diario y generar una nueva entrada de Agenda.
En un segundo bloque de botones con leyenda, encontrará acceso a los formularios: "Contactos" y "Proveedores".
Y a continuación, acceso a los formularios: "Facturación", "Modelos", "Biblioteca" y a la raíz del directorio de eBufete o "Archivo".
Los dos últimos botones de la pestaña accesos, le permitirán acceder directamente al Correo Electrónico, ya sea este en Outlook o por medio de accceso web y a las "Tareas", botón que abrirá simultáneamente los formularios "Calendario", "Agenda" y "Notas", presentándose los asuntos pendientes de atender el día de la fecha.
La Pestaña "Informes" contiene accesos a formularios destinados a la generación de listados en formato imprimible, para la gestión económica del bufete. Encontrará más información al respecto en su página de ayuda.
La Pestaña "Accesos" contiene accesos a otros formularios adicionales del sistema, sobre los que podrá encontrar más información en Calculadoras y Asistentes y en Formularios adicionales.
3.3.- Tras la zona de subcarpetas aparece una segunda zona común con tres botones que le darán acceso a: la "Intranet del Bufete" al formulario "Configuración" y a la web eBufete.es.
3.4.- Y, finalmente, una tercera zona común con el "Identificador de Usuario Activo", que puede ser pulsado para cerrar la sesión o cambiar de usuario, la "Fecha del Día", que puede ser pulsada para acceder al calendario y el botón de "Salida".

Es una pequeña ventana externa y semitransparente, en la que se pueden arrastrar y soltar documentos (drag and drop) para que el sistema los archive en su lugar correspondiente. Encontrará información detallada sobre su uso enFlujo de Trabajo, Recepción de Notificación o Documento.
eBufete, Sistema de Gestión Integral para Despachos de Abogados
Ayuda eBufete (1D)
- Admin eBufete
I.- INSTALACIÓN.
D).- Configuración inicial.
Una vez concluido el proceso de activación, podrá entrar por primera vez en eBufete.
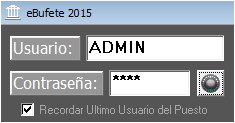
Utilice en esta ocasión el usuario "ADMIN" con la contraseña que le configuró durante la activación y pulse el botón de entrada para acceder al formulario "Administración" y completar algunos datós básicos adicionalmente necesarios para el uso del sistema.
Pase a la pestaña "Datos Bufete y Opciones Generales":
Asegurese de que todos los datos identificativos del bufete son correctos. Y revise las opciones que se le presentan:
Usar Logo: Le permiter establecer que tipo de impresión se realizará para las comunicaciones del bufete, pudiendo elegir entre: 'Libre', que transfiere la posibilidad de elección a los despachos; 'Bufete', que imprimirá el logo del bufete que defina en esta pantalla; 'Despacho', que imprimirá el logo del despacho que defina en su pantalla; 'Letrado', que imprimirá como cabecera el nombre del Letrado remitente y, finalmente, 'Preimpreso', que imprimirá sin cabecera para utilizar papel preimpreso.
Para fijar el logotipo, pulse en el botón con leyenda "Logo Bufete" y podrá importar al sistema un archivo gráfico creado previamente con un programa de diseño gráfico.
Utilizar Direcciones Simples: Determina si las direcciones de clientes y contactos se almacenarán en un sólo campo o si esta información será dividida en campos independientes (Calle, nº, planta...).
Utilizar Pie Bufete en email: Determina si se incluirá un pie con datos del bufete en los correos enviados o por el contrario prefiere que éste sea determinado en el programa de correo electrónico utilizado. Si deja esta casilla desmarcada cada Despacho elegirá si usa o no pie de email del sistema.
Utilizar Códigos de Barras: Genera e imprime en el lateral de los escritos un código de barras para permitir un seguimiento y archivo automatizado mediante un lector laser de códigos de barras.
Seguimiento de Presentaciones: Hará que el sistema haga un seguimiento de las comunicaciones y escritos remitidos para controlar su efectiva recepción y/o presentación en el organismo o juzgado competente. Si deja esta casilla desmarcada cada Despacho elegirá si realiza o no el seguimiento..
Pase a la pestaña "Opciones Contabilidad":
Seleccione en ella la forma en que se va a facturar (por Letrado, Despacho o Bufete) e introduzca los números de cuentas bancarias del bufete. El resto de los campos y opciones en principio deberían quedar como están.
Pase a la pestaña "Usuarios y Puestos":
En esta pantalla podrá revisar y modificar la configuración de puestos. En principio estas opciones deberían quedar como están.
Pase a la pestaña "Red":
Puede establecer si desea que el sistema mantenga el puesto encendido (impidiendo suspensión de windows) y el tiempo de inactividad de un usuario que determinará el cierre automático de su sesión. En principio estas opciones deberían quedar como están.
Una vez haya terminado la Configuración, salga del formulario pulsando el botón con una flecha roja situado en la zona inferior derecha y se le presentará nuevamente el formulario de Entrada.
La primera vez que acceda al sistema con su usuario ordinario, es conveniente que revise los datos del Despacho y los de su Usuario para comprobar que han sido correctamente trasladados y seleccionar las opciones que considere necesarias.
eBufete, Sistema de Gestión Integral para Despachos de Abogados
Ayuda eBufete (2A)
- Admin eBufete
II.- CONCEPTOS BÁSICOS.
A).- Entrada a eBufete.
Una vez esté instalado eBufete, podrá iniciar el sistema de gestión desde el menú de inicio o desde el icono que se habrá creado en el escritorio.

Introduzca el nombre de usuario y la contraseña que eligío al configurar eBufete en la pantalla que le aparecerá inmediatamente despues del Logo del programa y pulse en el botón que simula el dial de una caja fuerte para continuar.
Tenga en cuenta que si se producen tres errores consecutivos, ya sea en el nombre de usuario, ya sea en la clave introducida, el programa detendrá su ejecución y se cerrará.
Si marca la casilla "Recordar Último Usuario del Puesto" el programa mantendrá siempre el nombre del último que haya utilizado el puesto de trabajo activo, permitiendole no tener que volver a introducir este dato cada vez que desee iniciar sesión.
Tenga en cuenta, en cualquier caso, que el uso de esta opción, disminuirá sensiblemente la seguridad del sistema.
Tip de Teclado: Id Usuario + [Intro] + Contraseña + [Intro] / Contraseña + [Intro] (si marcó Recordar Usuario)
eBufete, Sistema de Gestión Integral para Despachos de Abogados
Ayuda eBufete (1C)
- Admin eBufete
I.- INSTALACIÓN.
C).- Activación del Sistema.
Una vez instalado el Sistema eBufete se iniciará automáticamente el asistente de Activación, que le guiará por una serie de pantallas en las que habrá de introducir los datos del Bufete y que le permitirán la obtención de su Licencia de Uso.
Datos del Bufete y Despacho Principal.
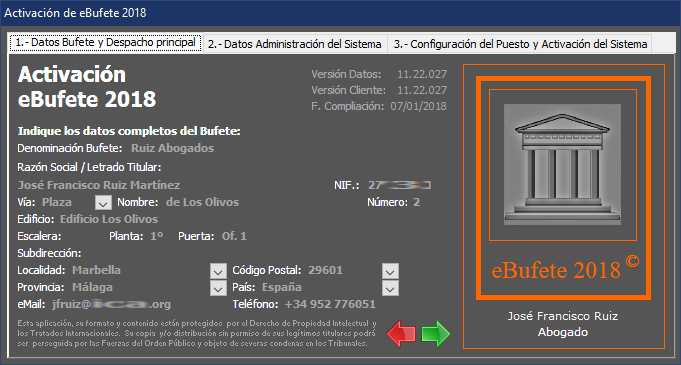
Introduzca la denominación completa del Bufete (normalmente el nombre comercial con el que se da a conocer) los datos de su titular (ya sea persona física o jurídica) y finalmente los datos su sede o despacho principal. Recuerde que si su licencia se lo permite, posteriormente podrá dar de alta despachos adicionales.
Pulse la flecha verde para pasar a "Datos Usuario Administrador"

Introduzca los datos del letrado principal, con el que se creará la cuenta de letrado administrador y la del administrador general del sistema.
La cuenta de Letrado Administrador, es una cuenta con permisos privilegiados que permite cambiar opciones sensibles dentro del sistema de gestión.
La cuenta de Administrador general del sistema "ADMIN", se utiliza para acceder a las funciones de configuración del sistema sin tener que iniciar sesión en la gestión.
Pulse la flecha verde para pasar a "Configuración del Puesto y Activación del Sistema"
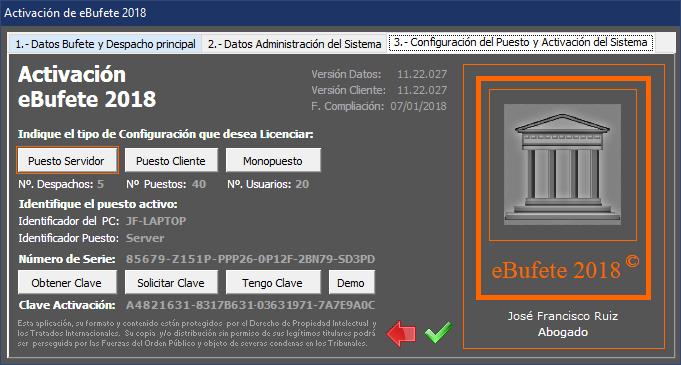
Fije la configuración del puesto que desea activar, seleccionando si se trata de una instalación en Red en la que un ordenador (denominado Servidor) contiene los datos de su Bufete y otros (denominados Clientes) se conectan a él para compartirlos, o si por el contrario va a realizar una instalación Local (Monopuesto) en la que un único ordenador tiene acceso a los datos de su bufete.
En caso de activación de un Servidor de Red, deberá indicar el número de Despachos, el número de Puestos y el número de Usuarios para los que desea licenciar eBufete.
Tenga en cuenta que un Servidor admite por defecto un máximo de 10 puestos (aunque se pueden contratar otros adicionales9 y que cada puesto (ya sea un Cliente o un simple Monopuesto) admite un máximo de 2 usuarios.
Si aun no dispone de una Clave de Activación, puede obtenerla a través de un sistema online (botón 'Obtener Clave') o mediante el envío de un correo electrónico automatizado (botón 'Solicitar Clave').
También puede iniciar el sistema en modo Demo, opción que le permitirá probar eBufete sin obtención de una Licencia de usuario, pero en la que estará limitado el número máximo de Asuntos que puede introducir a un máximo de 10.
Una vez introducida la Clave de Activación y comprobada su validez, podrá concluir el proceso pulsando el botón gráfico Aceptar.
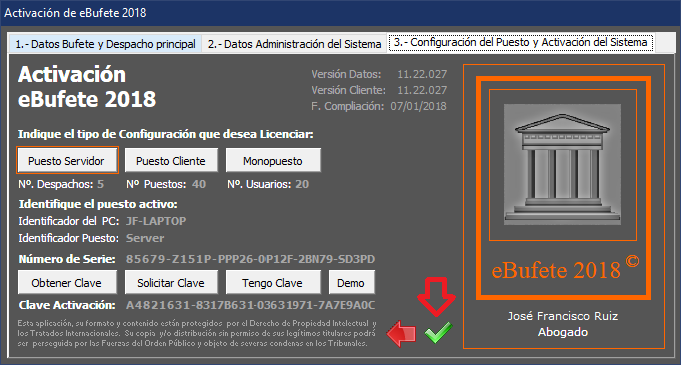
eBufete, Sistema de Gestión Integral para Despachos de Abogados